Mobotix MX-BELL1-BUTTON-XL1 Bruksanvisning
Mobotix
Ikke kategorisert
MX-BELL1-BUTTON-XL1
Les nedenfor 📖 manual på norsk for Mobotix MX-BELL1-BUTTON-XL1 (2 sider) i kategorien Ikke kategorisert. Denne guiden var nyttig for 13 personer og ble vurdert med 4.5 stjerner i gjennomsnitt av 2 brukere
Side 1/2

The HiRes Video Company
EN
www.mobotix.com
HiRes Video Innovations– Made in Germany
The German company MOBOTIX AG is known as the leading pioneer in network camera technology and its decentralized concept has made high-resolution video
systems cost-ecient.
MOBOTIX AG • D-67722 Langmeil • Tel: +49 6302 9816-103 • Fax: +49 6302 9816-190 • sales@mobotix.com
BellRFID Quick Install
Bell Button Module with RFID
Technology for up to Five Parties
Module for MOBOTIX IP Video Door Station, keyless entry and
mailbox control, can be combined with the dierent bell button sets
MX-Bell1-Button-F1/F2/F3/F4/05/XL1
Free-of-charge printing service on
www.mobotix.com> Support
• BellRFID base module with 1 admin and 5 user RFID cards
• Interchangeable bell button sets (not included)
• Integrated RFID technology for keyless entry
• Available colors: white, silver, dark gray, black, amber
• Usable with/without function button for mailbox control
• Up to 60hrs backup power supply using DoorMaster (accessory)
Standard Connection: IP Video Door Station with
BellRFID, InfoModule and DoorMaster
Installation and Initial Operation of the BellRFID
Available Bell Button Sets
(for all color variants)
The BellRFID module is installed in the exactly
same manner as the KeypadRFID module. Make
sure that you follow the steps for the dierent
hardware scenarios of the IP Video Door Station
(with/without DoorMaster) as described in the
T24 System Manual Part1
for the KeypadRFID
(see below).
Note: BellRFID and KeypadRFID can only be used
on one MxBus with a later software version of
the camera.
MOBOTIX BellRFID
MX-Bell1-Core
(in IP Video Door Station
triple frame white)
I/O Terminal
Sealing plug
Seal
MxBus terminal
Back view with cover removed
Door
2
6
MxBus (YSTY 0.8 mm – max. length: 50m/55yd)
Theft protection (YSTY 0.8 mm – max. length: 50m/55yd)
Door opener, door sensor, lock sensor
(YSTY 0.8 mm – max. length: 50m/55yd)
DoorMaster
2
RFID cards
for keyless entry included
(1 admin card, 5 user cards)
MX-Bell1-Core
31.578_EN_V2_09/2013
You can use the blue function button at the door station to listen to new mailbox
messages, record new announcements and activate/deactivate the mailbox.
Visitors can leave a message even without the function button. The remaining
mailbox features are easily controlled using the remote station of the door
station (i.e., MOBOTIX App).
Each BellRFID base module contains 6 RFID cards (1admin, 5user cards).
Each button set contains pre-cut name plates made of UV-resistant paper. If
required, you can replace the button sets later on– in the same base module!
In order to configure the system using BellRFID, the bell buttons are replaced
by a keypad insert, which is delivered with the base module.
The Jones
Family
MX-Bell1-Button-XL1
XL bell button
(no function button)
MX-Bell1-Button-F1
Large bell button
with function button
The Jones
Family
MX-Bell1-Button-F2
2 medium-size bell buttons
with function button
The Jones
Family
Dr. Jones, MD
MX-Bell1-Button-F4
4 small bell buttons
with function button
Cindy Jones
Thomas Jones
The Jones Family
Dr. Jones, MD
MX-Bell1-Button-F3
1 large, 2 small bell buttons
with function button
Cindy Jones
Thomas Jones
Dr. Jones, MD
MX-Bell1-Button-05
5 small bell buttons
(no function button)
Caroline Jones
Cindy Jones
Thomas Jones
The Jones Family
Dr. Jones, MD
Before starting the installation and initial operation, you should download part 1 and 2 of the
T24 System Manual
from the MOBOTIX website
( ).www.mobotix.com> Support> Manuals
If the installation of the IP Video Door Station with BellRFID is not followed by the initial operation right away, MOBOTIX recommends to remove the keypad
insert and to insert the button set before starting the installation. This way, the soft rubber surface of the BellRFID base module is well protected until the
module is brought into service (bell buttons are then replaced by the keypad insert). Note that the base module is weatherproof even without the bell
buttons.
When replacing the button set or exchanging name plates, you need to remove the module from the frame of the IP Video Door Station. Use the
blue MOBOTIX key for unlocking the module. Make sure that you are activating the mechanical theft protection with the red turning knob
in the door station frame only
after
you have finished the initial operation (see the
Section «Mechanical Anti-Theft Protection Lock»
in the
T24 System Manual Part1
).
In order to avoid having to remove the module and install it again, you should insert the proper name plates before starting the initial operation.
Use our free-of-charge printing service on in the section! Or use the supplied name plates made from sturdy specialty www.mobotix.com Support
paper and write the names using a UV-resistant marker.
Available Bell
Button Sets
(Accessory) The Jones
Family The Jones
Family
Dr. Jones, MD
Cindy Jones
Thomas Jone s
Dr. Jone s, MD
Cindy Jone s
Thomas Jone s
The Jones Family
Dr. Jones, MD
Cindy Jones
Thomas Jones
The Jones Family
Dr. Jones, MD
Caroline Jones
Cindy Jone s
Thomas Jone s
The Jones Family
Dr. Jones, MD
The Jones
Family
1. Insert the Name Plate(s)
Remove the silicon insert from the button. Recommendation: Take a suitable
tool without a sharp blade, cautiously insert it into the slot, gently press
inward and lift the tool as shown.
Insert the labeled or printed name plate as shown (the arrows at the side
are pointing upwards later on).
Place the silicon insert on top of the name plate, push it into the frame at
the top and at the bottom of the center, then push its sides into the frame.
Make sure that the silicon insert fits flush into the frame of the bell button
as shown to protect the name plate against humidity.
2. Insert the Module into the Door Station
You can use the BellRFID module as an alternative to the KeypadRFID (but
not yet side-by-side) in the frame of an IP Video Door Station. For installing
and wiring the module, follow the same steps as for the KeypadRFID.
Follow the description in the
Section «Installing the T24-KeypadRFID»
of the
T24 System Manual Part1
. Likewise, the other connection variants listed in
the
Section «Overview: Connection and Wiring Diagrams»
(e.g., connecting
an electrical door opener in a system without DoorMaster).
Finish the installation of the BellRFID module by following the steps listed
in the
Section «Finishing the Installation»
of the
T24 System Manual Part1
.
Similar to the KeypadRFID, the blue and the green status LEDs are flashing
(power supply OK, ready for auto configuration).
Installation Hint
When installing the module, insert it first on the right-hand
side. Then use two fingers and press on the left-hand
edge until the module clicks into the frame. Caution: Only
press at the edge, never at the center of the module!
Make sure that the cabling is not pinched and damaged
when installing the module.
3. Execute Auto Configuration
Place the supplied keypad insert into the base module
(push it into the frame at the top, then push the bottom
into the module).
Start the auto configuration of the IP Video Door Station by executing the
steps listed in the
Section «Step1: Performing the Auto Configuration»
of
the
T24 System Manual Part2
(connect all devices, establish the power
supply and press the bell button of the camera module immediately after
the light and bell buttons are lighting up).
Once you have successfully completed the auto configuration, the white
camera illumination is on and the BellRFID shows the following status:
• The blue and the green status LEDs are flashing.
• The LED of the keypad behind the top right key ( ) is red.OK
Finish the auto configuration by executing the steps listed in the
Section
«Functional Test Part1»
of the
T24 System Manual Part2
.
4. Enter Super PIN and Confirm
The Super PIN is used to protect the system against misuse and also replaces
the factory default password (“ ”) as the new admin password. The meinsm
password is also used when adding the door station to the MOBOTIX App or
MxEasy, for example (user name is , new password is the admin <Super
PIN>). Select a Super PIN that has a minimum of 8 and a maximum of
16 digits (more and dierent digits make it more secure). For additional
information on the Super PIN, see the
T24 System Manual Part2
.
Dr.
D
r
.
J
o
n
e
s
,
M
D
1
3 4
2
1
2
Click!
Cindy Jones
Thomas Jones
The Jones Family
Dr. Jones, MD
IndoorOutdoor
For additional information on the other connection variants and for installing,
see the
T24 System Manual Part1
on .www.mobotix.com > Support> Manuals
IP Video Door Station
BellRFID
InfoModule
Cindy Jones
Thomas Jones
The Jones Family
Dr. Jones, MD
Use our free-of-charge on section!Printing Service www.mobotix.com, Support
Weatherproof (IP65)
–30 to +60°C/–22 to +140°F

The HiRes Video Company
EN
www.mobotix.com
HiRes Video Innovations– Made in Germany
The German company MOBOTIX AG is known as the leading pioneer in network camera technology and its decentralized concept has made high-resolution video
systems cost-ecient.
MOBOTIX AG • D-67722 Langmeil • Tel: +49 6302 9816-103 • Fax: +49 6302 9816-190 • sales@mobotix.com
BellRFID Quick Install
2013 • Declaration of Conformity: www.mobotix.com> Support> MX Media Library> Certificates
Copyright © MOBOTIX AG 2013 • Made in Germany • Technical information subject to change without notice.
Notes
• Please follow the notes on installing and operating the device in the
T24 System Manual
( in the www.mobotix.com Support> Manuals
section). This document contains the wiring diagrams for the dierent
connection variants.
•
The BellRFID module is only to be used in the original frame of the MOBOTIX
IP Video Door Station.
• Before installing, make sure that the seal on the back of the BellRFID
module has been properly attached.
• When inserting the module into the frame, only press at the edge, never
at the center of the module.
•
Make sure the device is not operated outside of its operating temperature
range of –30 to +60°C/–22 to +140°F.
• BellRFID and KeypadRFID can only be used on one MxBus with a later
software version of the camera.
Dimensions
Interface MxBus
Inputs 2 galvanically separated inputs (AC/DC, self-
powered, up to 50V)
Outputs 1 isolated relay output (AC/DC, up to
50V/60W/2A)
Protection class IP65 (DIN EN 60529)
Operating temperature –30 to +60°C/–22 to +140°F (DIN EN 50155)
Power Supply MxBus
Power consumption Typical 1W
RFID cards: Type/Encryption MIFARE DESFire EV1 3K3DES/AES
Technical Specifications
LED Patterns
Cindy Jones
Thomas Jones
The Jones Family
Dr. Jones, MD
MOBOTIX BellRFID
Order no.: MX-Bell1-Core
Right LED (blue)
Blue function button
Left LED (green/
red, Status LED)
Bell buttons
Status LED
On Normal status
On Device error
Flashing Power failure
SealCover
Installation and Initial Operation of the BellRFID (contd.)
In Case of Loss/Theft: Delete All Cards!
In case a user card is lost, you need to delete this card in order to prevent unauthorized access to the door. The easiest method is to delete all cards
(user admin) and to train the remaining cards again later on.and
In order to delete all cards, hold the red admin card in front of the BellRFID module until the key lights up red. Then briefly remove the admin OK/MENU
card and hold it in front of the module again (the key flashes red).ESC/ALARM
Now press and hold any bell button until the three LEDs at the top start flashing red. Confirm the deletion by again pressing and holding the same bell
button. The LEDs light up in a sequence to confirm that all cards have been deleted. The right status LED of the module briefly lights up green.
If you want to train the cards again, execute the instructions of .steps7 and 8
Note: It is also possible to delete only specific user cards or a lost admin card. For additional information on how to do this, see the
T24 System Manual
Part2
.
Enter your personal Super PIN on the keypad insert, then press the key. OK
This key is now highlighted yellow.
Enter the Super PIN again, then confirm by pressing the key. If the two OK
PINs are identical, the LEDs in the center are flashing repeatedly in a sequence
from top to bottom. Next, the top right key ( ) lights up green and the OK
key at the center ( ) lights up red.Letter
Remove the keypad insert and continue with the next step.
Note
If you entered dierent Super PINs or more than 60 seconds passed between
entering the PIN and confirming, the module emits a warning sound and
returns to the state after finishing the auto configuration. In such a case,
you need to start again with step4.
5. Set the Bell Button Set to be Installed
Depending on the bell button set, you need to select one of the six possible
button layouts. To select a button layout, press any one of the button
contacts in the center. The module shows the current button layout by
flashing the LEDs in a specific manner (see table below). The configuration
starts with pattern ; pressing any button switches to the next pattern in a
ascending order. After the last pattern, the module returns to pattern .a
Pattern
Button Set Description
a
MX-Bell1-Button-F1
LED1 permanently blue, 2to 5 flashing white
b
MX-Bell1-Button-F2
LED1 permanently blue, 2+3, 4+5 sequence white
c
MX-Bell1-Button-F3
LED1 permanently blue, 2, 3, 4+5 sequence white
d
MX-Bell1-Button-F4
LED1 permanently blue, 2, 3, 4, 5 sequence white
e
MX-Bell1-Button-05
LEDs1, 2, 3, 4, 5 sequence white
f
MX-Bell1-Button-XL1
LEDs1to 5 flashing white simultaneously
Once you have found the proper pattern, keep any one of the buttons at
the center pressed until the LEDs are flashing repeatedly in a sequence.
Next, the top center and right buttons ( and ) light up green and OK Letter
the button at the top left ( ) lights up red.ESC
The button contacts are now locked until the function and bell buttons have
been inserted and the admin card has been trained.
6. Insert the Function/Bell Buttons
In order to insert the function or bell buttons, you need to remove
the BellRFID module from the frame of the door station (if you have
not already done so). Use the blue MOBOTIX key for unlocking
the module.
Insert the function and bell buttons in the proper order by inserting the
elements from the bottom (e.g., the blue function button first). In order to
avoid damaging the buttons, press the elements into the module using
two thumbs as shown.
Click the BellRFID module with the buttons into the IP Video Door Station
as described in step2.
7. Train the Admin Card
Now that you have entered the Super PIN and inserted the buttons, you
need to train the Admin card. This card is used as the “master key” for
authentication purposes and is required for training and deleting user cards,
for example. For every-day use, however (opening doors, mailbox features),
you only need the blue user cards. Note that you should always keep the
admin card together with the of the IP Video Door Station Product Pass
in a safe place.
Hold the admin card in front of the BellRFID module for 5seconds until
the sound stops. The LEDs light up in a sequence to confirm that the card
has been trained.
All three LEDs at the top are now green to show that the initial operation
has been completed successfully. The button contacts are now unlocked.
Continue with step8 or finish the installation as described in the
T24 System
Manual Part2
.
8. Add User Cards (Any Time Later on)
This step is not part of the initial operation of the system and can be
performed at any time later on. You can skip this step if you do not intend
to use the features described here.
The blue user cards are used by the inhabitants to open the door without using
a key and to listen to mailbox messages directly at the IP Video Door Station.
If the blue function button at the top has not been installed, make sure that
you pay attention to the corresponding key position for the LED patterns
described in the following.
Hold the trained admin card in front of the BellRFID module. The OK/MENU
key at the top right position lights up red.
If you want to use the keyless entry features and listen to mailbox messages
at the door, press the bell button of the party to which you want to assign
the user card. The selected button lights up white. If you want to use this
card only for opening the door (i.e., for the nursing service) make sure that
you do press any button now.not
Hold the user card in front of the BellRFID module for 5seconds until the
module plays a sound. The LEDs light up in a sequence to confirm that the
card has been trained.
If you want to train additional cards, repeat the steps listed in this section
for each card.
Test the trained cards by holding them in front of the BellRFID module one
by one. The electrical door opener should open the door with each card.
Press any one of these buttons
Pattern1 (MX-Bell1-Button-F1):
LED1 permanently blue (function button)
LEDs 2to 5 flashing white 4 (bell buttons)
1
3
2
4
5
LED sequence
The Jones
Family
The Jones
Family
Dr. Jones, MD
The Jones
Family
*Only for cards with activated mailbox feature – see
T24 System Manual Part2, «Adding User Cards»
Operation: Buttons and Signaling
Ring the Bell for One Party
Briefly press the bell button of the desired party. The LED of the button
briefly lights up.
Leave a Message (BellRFID with Function Button)
• After pressing a bell button and announcement: Keep the blue letter
key pressed while leaving the message.
• Without having pressed a bell button: Briefly press the blue letter key
and then the bell button of the party for which you want to leave the
message. As soon as the mailbox announcement stops, you can start
talking. Keep the blue letter key pressed the entire time.
Leave a Message (BellRFID without Function Button)
• After pressing a bell button and announcement: Keep the same bell
button pressed while leaving the message.
• Not possible.Without having pressed a bell button:
Open door with blue user card
Hold the blue user card in front of the BellRFID module. If the module
denies access (e.g., card has been deleted, is not trained), the red status
LED (above the key) lights up.ESC/ALARM
Upon Power Failure (Red LED Is Flashing)
Press and hold the key until the button illumination lights up. ESC/ALARM
You can now open the door with your user card during the next 10seconds.
This feature is only available if the IP Video Door Station is equipped with
a DoorMaster.
Play Back New Message*
If you are opening the door with a user card and the blue letter key is flashing
(5seconds), there is at least one unflagged message in the corresponding
mailbox. You can now use one of the following functions:
Press the flashing key to play back the message. Press again
to repeat the message.
Flag the message, i.e., the message cannot be played back
at the door, but only at a remote station (e.g., MOBOTIX App,
MxEasy).
Play back next message.
The mailbox closes automatically 15seconds after the last user action/
message or if you press the button.ESC/ALARM
Recording New Mailbox Messages*
You can either use one of the system's predefined announcements or
record custom announcements. These announcements will be played back
if the mailbox is activated and the ringing has not been answered. A new
custom announcement always replaces the last announcement that had
been used. You can set the current announcement using a remote station
(e.g., MOBOTIX App, MxEasy).
Press your bell button and hold the blue user card in front of the module
(bell sound is played back, green LED (mailbox activated) or red LED (mailbox
deactivated) lights up). Press the bell button again and keep it pressed
as long as you record the announcement. The red status LED is flashing
while recording.
Additional BellRFID Features (see T24 System Manual)
Activating/Deactivating the Mailbox*
Checking the Mailbox without Opening the Door*
Keep the blue letter key pressed until it starts flashing, then hold the blue
user card in front of the module. The first new message is played back.
Press the blue letter key to play back the messages again. To delete the
messages, keep the pressed until you hear a sound. If there ESC/ALARM
are no new messages (any more), the system will make a corresponding
announcement.
Deleting User/Admin Cards and Transponders
• Card held in front of the module
• All cards assigned to one bell button
• Lost admin card
• Specific user card or transponder using the assigned
transponder number
Changing the Super PIN
Changing the Bell Button Set
99 mm/3.9in
99 mm/3.9in
Cindy Jones
Thomas Jones
The Jones Family
Dr. Jones, MD
Cindy Jones
Thomas Jones
The Jones Family
Dr. Jones, MD
Produkspesifikasjoner
| Merke: | Mobotix |
| Kategori: | Ikke kategorisert |
| Modell: | MX-BELL1-BUTTON-XL1 |
Trenger du hjelp?
Hvis du trenger hjelp med Mobotix MX-BELL1-BUTTON-XL1 still et spørsmål nedenfor, og andre brukere vil svare deg
Ikke kategorisert Mobotix Manualer

16 Oktober 2024

16 Oktober 2024

16 Oktober 2024

16 Oktober 2024
Ikke kategorisert Manualer
- Ikke kategorisert MSW
- Ikke kategorisert Stamos
- Ikke kategorisert Teka
- Ikke kategorisert Ulsonix
- Ikke kategorisert Aiwa
- Ikke kategorisert Stamony
- Ikke kategorisert Laica
- Ikke kategorisert Uniprodo
- Ikke kategorisert Miele
- Ikke kategorisert Whirlpool
- Ikke kategorisert ORNO
- Ikke kategorisert Ledlenser
- Ikke kategorisert Fujifilm
- Ikke kategorisert Etna
- Ikke kategorisert Haier
- Ikke kategorisert KitchenAid
- Ikke kategorisert Bauhn
- Ikke kategorisert Insignia
- Ikke kategorisert Royal Catering
- Ikke kategorisert LG
- Ikke kategorisert Bosch
- Ikke kategorisert Jocel
- Ikke kategorisert Power Dynamics
- Ikke kategorisert BEKO
- Ikke kategorisert Exquisit
- Ikke kategorisert Grundig
- Ikke kategorisert Hisense
- Ikke kategorisert Sharp
- Ikke kategorisert D-Link
- Ikke kategorisert Electrolux
- Ikke kategorisert Apc
- Ikke kategorisert Severin
- Ikke kategorisert Café
- Ikke kategorisert Balay
- Ikke kategorisert DeWalt
- Ikke kategorisert Siemens
- Ikke kategorisert Hama
- Ikke kategorisert Petsafe
- Ikke kategorisert Vorago
- Ikke kategorisert Neewer
- Ikke kategorisert Jensen
- Ikke kategorisert Danby
- Ikke kategorisert Bartscher
- Ikke kategorisert Hartke
- Ikke kategorisert Gigabyte
- Ikke kategorisert Smeg
- Ikke kategorisert Gree
- Ikke kategorisert Hoover
- Ikke kategorisert EBERLE
- Ikke kategorisert Hazet
- Ikke kategorisert Fluke
- Ikke kategorisert Philips
- Ikke kategorisert Topeak
- Ikke kategorisert Antari
- Ikke kategorisert Thermex
- Ikke kategorisert TCL
- Ikke kategorisert Russell Hobbs
- Ikke kategorisert Panduit
- Ikke kategorisert IFM
- Ikke kategorisert Avantree
- Ikke kategorisert Hotpoint
- Ikke kategorisert Schwaiger
- Ikke kategorisert Arendo
- Ikke kategorisert Godox
- Ikke kategorisert Megger
- Ikke kategorisert Noxon
- Ikke kategorisert Amica
- Ikke kategorisert Sanus
- Ikke kategorisert Adidas
- Ikke kategorisert Domo
- Ikke kategorisert IKEA
- Ikke kategorisert AEG
- Ikke kategorisert TP Link
- Ikke kategorisert Inventum
- Ikke kategorisert Totolink
- Ikke kategorisert Gamma
- Ikke kategorisert Artusi
- Ikke kategorisert Navitel
- Ikke kategorisert Meridian
- Ikke kategorisert Cecotec
- Ikke kategorisert AeroCool
- Ikke kategorisert Kugoo
- Ikke kategorisert Rikon
- Ikke kategorisert Samsung
- Ikke kategorisert Neff
- Ikke kategorisert Garmin
- Ikke kategorisert Razer
- Ikke kategorisert Teufel
- Ikke kategorisert Noveen
- Ikke kategorisert Fender
- Ikke kategorisert StarTech.com
- Ikke kategorisert Outwell
- Ikke kategorisert Best
- Ikke kategorisert Stihl
- Ikke kategorisert Delonghi
- Ikke kategorisert ZOTAC
- Ikke kategorisert Comfee
- Ikke kategorisert Imarflex
- Ikke kategorisert Edgestar
- Ikke kategorisert Audient
- Ikke kategorisert Kogan
- Ikke kategorisert Solis
- Ikke kategorisert DJI
- Ikke kategorisert Snom
- Ikke kategorisert McIntosh
- Ikke kategorisert One For All
- Ikke kategorisert Caple
- Ikke kategorisert SereneLife
- Ikke kategorisert Turbosound
- Ikke kategorisert Behringer
- Ikke kategorisert Roesle
- Ikke kategorisert APSystems
- Ikke kategorisert Sony
- Ikke kategorisert GoGEN
- Ikke kategorisert Festo
- Ikke kategorisert Nitecore
- Ikke kategorisert Create
- Ikke kategorisert Furrion
- Ikke kategorisert Glorious
- Ikke kategorisert Pro-Ject
- Ikke kategorisert Yamaha
- Ikke kategorisert Xiaomi
- Ikke kategorisert Venom
- Ikke kategorisert Morel
- Ikke kategorisert Kichler
- Ikke kategorisert Topex
- Ikke kategorisert SMART Technologies
- Ikke kategorisert Trust
- Ikke kategorisert Morphy Richards
- Ikke kategorisert Newstar
- Ikke kategorisert Legrand
- Ikke kategorisert Integral LED
- Ikke kategorisert Lutec
- Ikke kategorisert Vello
- Ikke kategorisert Asus
- Ikke kategorisert Cudy
- Ikke kategorisert Midea
- Ikke kategorisert SBS
- Ikke kategorisert Hayter
- Ikke kategorisert BlueBuilt
- Ikke kategorisert Eufy
- Ikke kategorisert Gys
- Ikke kategorisert Conair
- Ikke kategorisert Turmix
- Ikke kategorisert Franke
- Ikke kategorisert Husqvarna
- Ikke kategorisert Sauber
- Ikke kategorisert Candy
- Ikke kategorisert Shimano
- Ikke kategorisert Axis
- Ikke kategorisert Liebherr
- Ikke kategorisert Carson
- Ikke kategorisert Gourmetmaxx
- Ikke kategorisert Viking
- Ikke kategorisert Gembird
- Ikke kategorisert Truelife
- Ikke kategorisert AkYtec
- Ikke kategorisert ETA
- Ikke kategorisert Voltcraft
- Ikke kategorisert Axor
- Ikke kategorisert Duravit
- Ikke kategorisert Karran
- Ikke kategorisert Elkay
- Ikke kategorisert Brennenstuhl
- Ikke kategorisert Extron
- Ikke kategorisert Lindy
- Ikke kategorisert HP
- Ikke kategorisert HiLook
- Ikke kategorisert Aputure
- Ikke kategorisert Netgear
- Ikke kategorisert BaByliss
- Ikke kategorisert Honor
- Ikke kategorisert XP-PEN
- Ikke kategorisert Danfoss
- Ikke kategorisert Riccar
- Ikke kategorisert Orbegozo
- Ikke kategorisert Media-tech
- Ikke kategorisert Kuppersbusch
- Ikke kategorisert BOYA
- Ikke kategorisert Pioneer
- Ikke kategorisert NEO Tools
- Ikke kategorisert Gorenje
- Ikke kategorisert Summit
- Ikke kategorisert Accucold
- Ikke kategorisert EarFun
- Ikke kategorisert Gram
- Ikke kategorisert WarmlyYours
- Ikke kategorisert Gemini
- Ikke kategorisert Somfy
- Ikke kategorisert Lorex
- Ikke kategorisert Ecler
- Ikke kategorisert Roccat
- Ikke kategorisert AudioControl
- Ikke kategorisert Elsner
- Ikke kategorisert Digitus
- Ikke kategorisert Stokke
- Ikke kategorisert Cabasse
- Ikke kategorisert Koenic
- Ikke kategorisert Panasonic
- Ikke kategorisert Rotel
- Ikke kategorisert KEF
- Ikke kategorisert Monogram
- Ikke kategorisert Unicol
- Ikke kategorisert Audio-Technica
- Ikke kategorisert Olimpia Splendid
- Ikke kategorisert Lian Li
- Ikke kategorisert JLab
- Ikke kategorisert Toa
- Ikke kategorisert Knog
- Ikke kategorisert Rega
- Ikke kategorisert Vox
- Ikke kategorisert Mars Gaming
- Ikke kategorisert Metra
- Ikke kategorisert Pyle
- Ikke kategorisert Westinghouse
- Ikke kategorisert Sencor
- Ikke kategorisert Cello
- Ikke kategorisert Lenovo
- Ikke kategorisert Medion
- Ikke kategorisert Noctua
- Ikke kategorisert Klein Tools
- Ikke kategorisert LevelOne
- Ikke kategorisert Shure
- Ikke kategorisert Michael Todd Beauty
- Ikke kategorisert Schneider
- Ikke kategorisert Roland
- Ikke kategorisert OBSBOT
- Ikke kategorisert Epson
- Ikke kategorisert Kluge
- Ikke kategorisert Bobrick
- Ikke kategorisert Martin
- Ikke kategorisert Kanto
- Ikke kategorisert Scott
- Ikke kategorisert Delta
- Ikke kategorisert Kindermann
- Ikke kategorisert Hortus
- Ikke kategorisert Bertazzoni
- Ikke kategorisert Coyote
- Ikke kategorisert Kidde
- Ikke kategorisert Anker
- Ikke kategorisert Growatt
- Ikke kategorisert Nanoleaf
- Ikke kategorisert Stirling
- Ikke kategorisert Mistral
- Ikke kategorisert JVC
- Ikke kategorisert VMV
- Ikke kategorisert S.M.S.L
- Ikke kategorisert Privileg
- Ikke kategorisert MPM
- Ikke kategorisert PeakTech
- Ikke kategorisert Niceboy
- Ikke kategorisert Khind
- Ikke kategorisert Motorola
- Ikke kategorisert EMOS
- Ikke kategorisert CyberPower
- Ikke kategorisert Sharper Image
- Ikke kategorisert Clean Air Optima
- Ikke kategorisert Manfrotto
- Ikke kategorisert Cosatto
- Ikke kategorisert Fluval
- Ikke kategorisert Cleco
- Ikke kategorisert Kicker
- Ikke kategorisert Bauknecht
- Ikke kategorisert Gude
- Ikke kategorisert Auna
- Ikke kategorisert Taurus
- Ikke kategorisert Heatit
- Ikke kategorisert Midland
- Ikke kategorisert Zebra
- Ikke kategorisert Yealink
- Ikke kategorisert Optex
- Ikke kategorisert Frigidaire
- Ikke kategorisert Deye
- Ikke kategorisert Dimplex
- Ikke kategorisert OSD Audio
- Ikke kategorisert Nibe
- Ikke kategorisert Ryobi
- Ikke kategorisert Breville
- Ikke kategorisert Kodak
- Ikke kategorisert Velleman
- Ikke kategorisert Sharkoon
- Ikke kategorisert Laserliner
- Ikke kategorisert Segway
- Ikke kategorisert Cameo
- Ikke kategorisert Casio
- Ikke kategorisert DataVideo
- Ikke kategorisert RGV
- Ikke kategorisert Hendi
- Ikke kategorisert Gamdias
- Ikke kategorisert Concept
- Ikke kategorisert BeamZ
- Ikke kategorisert Livoo
- Ikke kategorisert Guzzanti
- Ikke kategorisert XO
- Ikke kategorisert Steinel
- Ikke kategorisert Bluesound
- Ikke kategorisert Chauvin Arnoux
- Ikke kategorisert Blackstar
- Ikke kategorisert Hertz
- Ikke kategorisert Kenwood
- Ikke kategorisert Cambridge
- Ikke kategorisert Dell
- Ikke kategorisert Ciarra
- Ikke kategorisert Brandson
- Ikke kategorisert Mybeo
- Ikke kategorisert Aplic
- Ikke kategorisert CSL
- Ikke kategorisert Zoom
- Ikke kategorisert Tru Components
- Ikke kategorisert Hitachi
- Ikke kategorisert Fisher Paykel
- Ikke kategorisert Bearware
- Ikke kategorisert Moen
- Ikke kategorisert Fulgor Milano
- Ikke kategorisert Viewsonic
- Ikke kategorisert B-tech
- Ikke kategorisert Hyundai
- Ikke kategorisert Hansgrohe
- Ikke kategorisert Maginon
- Ikke kategorisert Speco Technologies
- Ikke kategorisert Nec
- Ikke kategorisert IFi Audio
- Ikke kategorisert Tripp Lite
- Ikke kategorisert Nevir
- Ikke kategorisert Infiniton
- Ikke kategorisert Sennheiser
- Ikke kategorisert Ag Neovo
- Ikke kategorisert Henry Engineering
- Ikke kategorisert GPO
- Ikke kategorisert Block
- Ikke kategorisert Ufesa
- Ikke kategorisert Milwaukee
- Ikke kategorisert Smart-AVI
- Ikke kategorisert CEEM
- Ikke kategorisert CAME-TV
- Ikke kategorisert A-Designs
- Ikke kategorisert EchoMaster
- Ikke kategorisert Krups
- Ikke kategorisert Crimson
- Ikke kategorisert Elgato
- Ikke kategorisert Corsair
- Ikke kategorisert Generac
- Ikke kategorisert Dahua Technology
- Ikke kategorisert Cambium Networks
- Ikke kategorisert Scarlett
- Ikke kategorisert Advance
- Ikke kategorisert Indesit
- Ikke kategorisert Daikin
- Ikke kategorisert Canon
- Ikke kategorisert Rowenta
- Ikke kategorisert VAIS Technology
- Ikke kategorisert Zephyr
- Ikke kategorisert Kern
- Ikke kategorisert Lincoln Electric
- Ikke kategorisert Taylor
- Ikke kategorisert AXESS
- Ikke kategorisert DAB
- Ikke kategorisert Be Cool
- Ikke kategorisert Bluetti
- Ikke kategorisert Blaupunkt
- Ikke kategorisert Thermaltake
- Ikke kategorisert Artsound
- Ikke kategorisert Simrad
- Ikke kategorisert Nordic Winter
- Ikke kategorisert Master
- Ikke kategorisert NEP
- Ikke kategorisert Cablexpert
- Ikke kategorisert Ansmann
- Ikke kategorisert Røde
- Ikke kategorisert Makita
- Ikke kategorisert Einhell
- Ikke kategorisert Avidsen
- Ikke kategorisert Lewitt
- Ikke kategorisert Anova
- Ikke kategorisert Posiflex
- Ikke kategorisert Planet
- Ikke kategorisert Biostar
- Ikke kategorisert Mitsubishi
- Ikke kategorisert Marshall
- Ikke kategorisert Showtec
- Ikke kategorisert PCE
- Ikke kategorisert Hikvision
- Ikke kategorisert Sitecom
- Ikke kategorisert Navman
- Ikke kategorisert JIMMY
- Ikke kategorisert Equip
- Ikke kategorisert Conceptronic
- Ikke kategorisert Yorkville
- Ikke kategorisert Toro
- Ikke kategorisert Intermatic
- Ikke kategorisert Tower
- Ikke kategorisert MSR
- Ikke kategorisert Entes
- Ikke kategorisert V-Tac
- Ikke kategorisert Salton
- Ikke kategorisert Novation
- Ikke kategorisert Chipolino
- Ikke kategorisert Fezz
- Ikke kategorisert Eden
- Ikke kategorisert Fuxtec
- Ikke kategorisert Graef
- Ikke kategorisert Megasat
- Ikke kategorisert Mikrotik
- Ikke kategorisert Tristar
- Ikke kategorisert Mophie
- Ikke kategorisert Kohler
- Ikke kategorisert Celly
- Ikke kategorisert Metabo
- Ikke kategorisert Jabra
- Ikke kategorisert Belanger
- Ikke kategorisert Cuisinart
- Ikke kategorisert Doepke
- Ikke kategorisert Anton/Bauer
- Ikke kategorisert Acer
- Ikke kategorisert Dometic
- Ikke kategorisert JBL
- Ikke kategorisert Rigol
- Ikke kategorisert Joy-it
- Ikke kategorisert Body Solid
- Ikke kategorisert Infinity
- Ikke kategorisert DeepCool
- Ikke kategorisert Kali Audio
- Ikke kategorisert Chief
- Ikke kategorisert Majority
- Ikke kategorisert Cybex
- Ikke kategorisert Iiyama
- Ikke kategorisert Nedis
- Ikke kategorisert Crock-Pot
- Ikke kategorisert Helix
- Ikke kategorisert Genesis
- Ikke kategorisert Dyson
- Ikke kategorisert SKS
- Ikke kategorisert Elation
- Ikke kategorisert Magmatic
- Ikke kategorisert Supermicro
- Ikke kategorisert Zendure
- Ikke kategorisert Logilink
- Ikke kategorisert Majestic
- Ikke kategorisert Basetech
- Ikke kategorisert Leviton
- Ikke kategorisert Soundstream
- Ikke kategorisert Klipsch
- Ikke kategorisert PAC
- Ikke kategorisert Xaoc
- Ikke kategorisert Eldom
- Ikke kategorisert Fisher And Paykel
- Ikke kategorisert Hohner
- Ikke kategorisert Britax
- Ikke kategorisert Elba
- Ikke kategorisert Steiner
- Ikke kategorisert Vonroc
- Ikke kategorisert Worx
- Ikke kategorisert Brentwood
- Ikke kategorisert Philco
- Ikke kategorisert Bellari
- Ikke kategorisert Gossen Metrawatt
- Ikke kategorisert Rolls
- Ikke kategorisert MSI
- Ikke kategorisert Chauvet
- Ikke kategorisert Ordo
- Ikke kategorisert Ground Zero
- Ikke kategorisert OnePlus
- Ikke kategorisert V7
- Ikke kategorisert Jenn-Air
- Ikke kategorisert CRUX
- Ikke kategorisert Karma
- Ikke kategorisert Ridem
- Ikke kategorisert Glemm
- Ikke kategorisert StarIink
- Ikke kategorisert Prixton
- Ikke kategorisert HomeCraft
- Ikke kategorisert Nostalgia
- Ikke kategorisert GameDay
- Ikke kategorisert X-Lite
- Ikke kategorisert Söll
- Ikke kategorisert Sparkle
- Ikke kategorisert Edouard Rousseau
- Ikke kategorisert Lawn Star
- Ikke kategorisert Caberg
- Ikke kategorisert Exped
- Ikke kategorisert Igloo
- Ikke kategorisert Heusinkveld
- Ikke kategorisert KED
- Ikke kategorisert EPEVER
- Ikke kategorisert Grothe
- Ikke kategorisert Cane Creek
- Ikke kategorisert Swiss Eye
- Ikke kategorisert SilverStone
- Ikke kategorisert Goodis
- Ikke kategorisert Seiko
- Ikke kategorisert TFA
- Ikke kategorisert X Rocker
- Ikke kategorisert Dreame
- Ikke kategorisert Foreo
- Ikke kategorisert Speed-Link
- Ikke kategorisert Tesla
- Ikke kategorisert Aquael
- Ikke kategorisert Renkforce
- Ikke kategorisert Graff
- Ikke kategorisert Klarstein
- Ikke kategorisert Lauten Audio
- Ikke kategorisert Toddy
- Ikke kategorisert Lexivon
- Ikke kategorisert Icy Dock
- Ikke kategorisert Elta
- Ikke kategorisert ASI
- Ikke kategorisert Gurari
- Ikke kategorisert Varia
- Ikke kategorisert SPL
- Ikke kategorisert I-Tec
- Ikke kategorisert Xigmatek
- Ikke kategorisert Storcube
- Ikke kategorisert Tracer
- Ikke kategorisert Shark
- Ikke kategorisert REMKO
- Ikke kategorisert Phanteks
- Ikke kategorisert EnOcean
- Ikke kategorisert EK Water Blocks
- Ikke kategorisert Hoymiles
- Ikke kategorisert Envertech
- Ikke kategorisert Cougar
- Ikke kategorisert Asrock
- Ikke kategorisert Bestron
- Ikke kategorisert Audiotec Fischer
- Ikke kategorisert PCE Instruments
- Ikke kategorisert Dedra
- Ikke kategorisert Furman
- Ikke kategorisert Abac
- Ikke kategorisert Cata
- Ikke kategorisert Vivax
- Ikke kategorisert Black Diamond
- Ikke kategorisert Advantech
- Ikke kategorisert Stanley
- Ikke kategorisert QSC
- Ikke kategorisert Bitspower
- Ikke kategorisert Black And Decker
- Ikke kategorisert Weston
- Ikke kategorisert Sauter
- Ikke kategorisert WHD
- Ikke kategorisert Schuberth
- Ikke kategorisert Q Acoustics
- Ikke kategorisert Scotsman
- Ikke kategorisert Plantronics
- Ikke kategorisert Proctor Silex
- Ikke kategorisert Radial Engineering
- Ikke kategorisert Karcher
- Ikke kategorisert Orion
- Ikke kategorisert A-NeuVideo
- Ikke kategorisert Beem
- Ikke kategorisert Atlona
- Ikke kategorisert EZ Dupe
- Ikke kategorisert Becken
- Ikke kategorisert I-PRO
- Ikke kategorisert DVDO
- Ikke kategorisert GoXtreme
- Ikke kategorisert Primacoustic
- Ikke kategorisert Avanti
- Ikke kategorisert Acros
- Ikke kategorisert Phil And Teds
- Ikke kategorisert Jotul
- Ikke kategorisert Thermarest
- Ikke kategorisert Powerplus
- Ikke kategorisert Ozito
- Ikke kategorisert Vivanco
- Ikke kategorisert TC Electronic
- Ikke kategorisert Suzuki
- Ikke kategorisert Bionaire
- Ikke kategorisert Huslog
- Ikke kategorisert Glem Gas
- Ikke kategorisert Apogee
- Ikke kategorisert Atomos
- Ikke kategorisert IOptron
- Ikke kategorisert Palmer
- Ikke kategorisert R-Go Tools
- Ikke kategorisert Drayton
- Ikke kategorisert Spektrum
- Ikke kategorisert Jung
- Ikke kategorisert Götze & Jensen
- Ikke kategorisert Native Instruments
- Ikke kategorisert Homedics
- Ikke kategorisert Xvive
- Ikke kategorisert True
- Ikke kategorisert AMX
- Ikke kategorisert Perlick
- Ikke kategorisert Uniden
- Ikke kategorisert Peavey
- Ikke kategorisert BenQ
- Ikke kategorisert Princess
- Ikke kategorisert FOX ESS
- Ikke kategorisert Waterstone
- Ikke kategorisert Mr Steam
- Ikke kategorisert Crown
- Ikke kategorisert DCS
- Ikke kategorisert Fresh N Rebel
- Ikke kategorisert DuroStar
- Ikke kategorisert Duromax
- Ikke kategorisert Owon
- Ikke kategorisert REVITIVE
- Ikke kategorisert Fosi Audio
- Ikke kategorisert Europalms
- Ikke kategorisert Nikon
- Ikke kategorisert HMD
- Ikke kategorisert Sven
- Ikke kategorisert Global Water
- Ikke kategorisert Hamilton Beach
- Ikke kategorisert Extech
- Ikke kategorisert Gaggia
- Ikke kategorisert Tunturi
- Ikke kategorisert Craftsman
- Ikke kategorisert SAVS
- Ikke kategorisert Hansa
- Ikke kategorisert Gastronoma
- Ikke kategorisert Lumens
- Ikke kategorisert Brizo
- Ikke kategorisert Xinfrared
- Ikke kategorisert Getac
- Ikke kategorisert ProLights
- Ikke kategorisert Phonak
- Ikke kategorisert Cherub
- Ikke kategorisert Luxul
- Ikke kategorisert Aruba
- Ikke kategorisert WiiM
- Ikke kategorisert Thor
- Ikke kategorisert Laurastar
- Ikke kategorisert Ambiano
- Ikke kategorisert Horizon
- Ikke kategorisert Bissell
- Ikke kategorisert Antelope Audio
- Ikke kategorisert ESYLUX
- Ikke kategorisert Austral
- Ikke kategorisert Y-brush
- Ikke kategorisert LiveU
- Ikke kategorisert RF-Links
- Ikke kategorisert Fortinge
- Ikke kategorisert Mercury
- Ikke kategorisert Vaddio
- Ikke kategorisert InFocus
- Ikke kategorisert Stinger
- Ikke kategorisert NEXTO DI
- Ikke kategorisert Abus
- Ikke kategorisert AV Tool
- Ikke kategorisert Adventure Kings
- Ikke kategorisert EQ Acoustics
- Ikke kategorisert Michigan
- Ikke kategorisert Vent-A-Hood
- Ikke kategorisert Audix
- Ikke kategorisert Vizio
- Ikke kategorisert Livarno Lux
- Ikke kategorisert Grillmeister
- Ikke kategorisert Ernesto
- Ikke kategorisert Neno
- Ikke kategorisert Rommelsbacher
- Ikke kategorisert One Control
- Ikke kategorisert Bome
- Ikke kategorisert Redback Technologies
- Ikke kategorisert ESX
- Ikke kategorisert City Theatrical
- Ikke kategorisert Omnitronic
- Ikke kategorisert Reber
- Ikke kategorisert Kaiser Nienhaus
- Ikke kategorisert Crestron
- Ikke kategorisert Eurolite
- Ikke kategorisert Manhattan
- Ikke kategorisert Miniland
- Ikke kategorisert Xavax
- Ikke kategorisert MOZA
- Ikke kategorisert Rocstor
- Ikke kategorisert Eureka
- Ikke kategorisert Cruz
- Ikke kategorisert Newland
- Ikke kategorisert Casalux
- Ikke kategorisert Edimax
- Ikke kategorisert Dragonshock
- Ikke kategorisert Russound
- Ikke kategorisert Adj
- Ikke kategorisert Olivetti
- Ikke kategorisert EVOLVEO
- Ikke kategorisert Stadler Form
- Ikke kategorisert Techno Line
- Ikke kategorisert MEE Audio
- Ikke kategorisert Wolfcraft
- Ikke kategorisert Monacor
- Ikke kategorisert Heinner
- Ikke kategorisert Minolta
- Ikke kategorisert Sena
- Ikke kategorisert Innoliving
- Ikke kategorisert Active Era
- Ikke kategorisert Aqara
- Ikke kategorisert POGS
- Ikke kategorisert Beghelli
- Ikke kategorisert BodyCraft
- Ikke kategorisert Superrollo
- Ikke kategorisert Mx Onda
- Ikke kategorisert Koolatron
- Ikke kategorisert Coca-Cola
- Ikke kategorisert Bixolon
- Ikke kategorisert Maruyama
- Ikke kategorisert Bravilor Bonamat
- Ikke kategorisert Kenmore
- Ikke kategorisert Hilti
- Ikke kategorisert D-Jix
- Ikke kategorisert Black Hydra
- Ikke kategorisert I.safe Mobile
- Ikke kategorisert Electro-Voice
- Ikke kategorisert Nimbus
- Ikke kategorisert Lowrance
- Ikke kategorisert Proscan
- Ikke kategorisert Roxio
- Ikke kategorisert Meireles
- Ikke kategorisert Accsoon
- Ikke kategorisert Inspire
- Ikke kategorisert Sebo
- Ikke kategorisert Wharfedale
- Ikke kategorisert Boss
- Ikke kategorisert Tannoy
- Ikke kategorisert Prompter People
- Ikke kategorisert JL Audio
- Ikke kategorisert Edesa
- Ikke kategorisert IOIO
- Ikke kategorisert Genexis
- Ikke kategorisert Buzz Rack
- Ikke kategorisert ZKTeco
- Ikke kategorisert Giordani
- Ikke kategorisert Cadel
- Ikke kategorisert Dualit
- Ikke kategorisert Atlas Sound
- Ikke kategorisert Solo
- Ikke kategorisert Realme
- Ikke kategorisert Wagner
- Ikke kategorisert Ariete
- Ikke kategorisert Bluestork
- Ikke kategorisert Davis
- Ikke kategorisert Comica
- Ikke kategorisert AddLiving
- Ikke kategorisert Melitta
- Ikke kategorisert Constructa
- Ikke kategorisert Lowell
- Ikke kategorisert INOGENI
- Ikke kategorisert Nearity
- Ikke kategorisert Kiloview
- Ikke kategorisert Middle Atlantic
- Ikke kategorisert Mount-It!
- Ikke kategorisert Morley
- Ikke kategorisert Ampeg
- Ikke kategorisert Apantac
- Ikke kategorisert Carry-on
- Ikke kategorisert Liftmaster
- Ikke kategorisert GVision
- Ikke kategorisert IPGARD
- Ikke kategorisert Murideo
- Ikke kategorisert TK Audio
- Ikke kategorisert Rosco
- Ikke kategorisert Proaim
- Ikke kategorisert Cisco
- Ikke kategorisert CGV
- Ikke kategorisert Vacmaster
- Ikke kategorisert Elmo
- Ikke kategorisert Libec
- Ikke kategorisert Point Source Audio
- Ikke kategorisert Macally
- Ikke kategorisert Linhof
- Ikke kategorisert Ade
- Ikke kategorisert MooreCo
- Ikke kategorisert Di4
- Ikke kategorisert Mellerware
- Ikke kategorisert Zenec
- Ikke kategorisert Silver Cross
- Ikke kategorisert Allen & Heath
- Ikke kategorisert American DJ
- Ikke kategorisert AJA
- Ikke kategorisert Postium
- Ikke kategorisert EXO
- Ikke kategorisert RME
- Ikke kategorisert SurgeX
- Ikke kategorisert Alcon
- Ikke kategorisert Vantec
- Ikke kategorisert Silverline
- Ikke kategorisert VAVA
- Ikke kategorisert Tefal
- Ikke kategorisert Vicoustic
- Ikke kategorisert LERAN
- Ikke kategorisert Doffler
- Ikke kategorisert Novy
- Ikke kategorisert Profoto
- Ikke kategorisert TensCare
- Ikke kategorisert Scanstrut
- Ikke kategorisert Mad Dog
- Ikke kategorisert Industrial Music Electronics
- Ikke kategorisert Source Audio
- Ikke kategorisert Black Lion Audio
- Ikke kategorisert Wiha
- Ikke kategorisert Puls Dimension
- Ikke kategorisert Wasp
- Ikke kategorisert OSEE
- Ikke kategorisert Gamewright
- Ikke kategorisert ISDT
- Ikke kategorisert Ilve
- Ikke kategorisert Scosche
- Ikke kategorisert Reolink
- Ikke kategorisert Bebob
- Ikke kategorisert Ashly
- Ikke kategorisert Claypaky
- Ikke kategorisert Premier Mounts
- Ikke kategorisert MuxLab
- Ikke kategorisert Icy Box
- Ikke kategorisert Holosun
- Ikke kategorisert Seagate
- Ikke kategorisert Holzmann
- Ikke kategorisert Blackmagic Design
- Ikke kategorisert Audiolab
- Ikke kategorisert Lectrosonics
- Ikke kategorisert Gravity
- Ikke kategorisert Modbap Modular
- Ikke kategorisert Ikan
- Ikke kategorisert Genius
- Ikke kategorisert Silvercrest
- Ikke kategorisert Rommer
- Ikke kategorisert Traeger
- Ikke kategorisert Memphis Audio
- Ikke kategorisert Focal
- Ikke kategorisert Belkin
- Ikke kategorisert BDI
- Ikke kategorisert Alpine
- Ikke kategorisert Ring
- Ikke kategorisert TC Helicon
- Ikke kategorisert TomTom
- Ikke kategorisert XGIMI
- Ikke kategorisert Omron
- Ikke kategorisert Celestron
- Ikke kategorisert Gymform
- Ikke kategorisert Glide Gear
- Ikke kategorisert Oppo
- Ikke kategorisert Chicco
- Ikke kategorisert AVM
- Ikke kategorisert Impact
- Ikke kategorisert Pelco
- Ikke kategorisert FoxFury
- Ikke kategorisert Argoclima
- Ikke kategorisert Mammut
- Ikke kategorisert Huawei
- Ikke kategorisert Escort
- Ikke kategorisert Heritage Audio
- Ikke kategorisert Safco
- Ikke kategorisert Monoprice
- Ikke kategorisert Stabila
- Ikke kategorisert CTA Digital
- Ikke kategorisert Olight
- Ikke kategorisert Primo
- Ikke kategorisert HammerSmith
- Ikke kategorisert Cyrus
- Ikke kategorisert Steelbody
- Ikke kategorisert Ltech
- Ikke kategorisert Ventev
- Ikke kategorisert HMS Premium
- Ikke kategorisert Elektrobock
- Ikke kategorisert Triton
- Ikke kategorisert Trisa
- Ikke kategorisert Corberó
- Ikke kategorisert AENO
- Ikke kategorisert Korg
- Ikke kategorisert Atosa
- Ikke kategorisert STANDIVARIUS
- Ikke kategorisert Avteq
- Ikke kategorisert Techly
- Ikke kategorisert Izzy
- Ikke kategorisert PureLink
- Ikke kategorisert BirdDog
- Ikke kategorisert UNYKAch
- Ikke kategorisert TeachLogic
- Ikke kategorisert Al-ko
- Ikke kategorisert ADATA
- Ikke kategorisert Kramer
- Ikke kategorisert ATen
- Ikke kategorisert Blustream
- Ikke kategorisert Laserworld
- Ikke kategorisert Genelec
- Ikke kategorisert Kunft
- Ikke kategorisert Milesight
- Ikke kategorisert Honda
- Ikke kategorisert Spanninga
- Ikke kategorisert Perel
- Ikke kategorisert Bialetti
- Ikke kategorisert Xlyne
- Ikke kategorisert Plant Craft
- Ikke kategorisert Sungrow
- Ikke kategorisert Grundfos
- Ikke kategorisert Bazooka
- Ikke kategorisert Carlsbro
- Ikke kategorisert MoFi
- Ikke kategorisert Blackburn
- Ikke kategorisert Mtx Audio
- Ikke kategorisert Bang And Olufsen
- Ikke kategorisert Delta Dore
- Ikke kategorisert Sole Fitness
- Ikke kategorisert Cowon
- Ikke kategorisert Bebe Confort
- Ikke kategorisert WHALE
- Ikke kategorisert Stalco
- Ikke kategorisert Bunn
- Ikke kategorisert Horizon Fitness
- Ikke kategorisert Cobra
- Ikke kategorisert Sonel
- Ikke kategorisert Lamax
- Ikke kategorisert Jilong
- Ikke kategorisert Maytronics
- Ikke kategorisert Tempmate
- Ikke kategorisert Idec
- Ikke kategorisert Analog Way
- Ikke kategorisert Gamesir
- Ikke kategorisert ZyXEL
- Ikke kategorisert Vogue
- Ikke kategorisert Frilec
- Ikke kategorisert Yaesu
- Ikke kategorisert Concept2
- Ikke kategorisert Musical Fidelity
- Ikke kategorisert Flir
- Ikke kategorisert Rademacher
- Ikke kategorisert NGS
- Ikke kategorisert CTOUCH
- Ikke kategorisert Girmi
- Ikke kategorisert Auray
- Ikke kategorisert RCF
- Ikke kategorisert KJB Security Products
- Ikke kategorisert Harvia
- Ikke kategorisert Microchip
- Ikke kategorisert Homematic IP
- Ikke kategorisert Tektronix
- Ikke kategorisert WilTec
- Ikke kategorisert Easypix
- Ikke kategorisert LC-Power
- Ikke kategorisert SVS
- Ikke kategorisert 8BitDo
- Ikke kategorisert Pardini
- Ikke kategorisert Audeze
- Ikke kategorisert Be Quiet!
- Ikke kategorisert Ergobaby
- Ikke kategorisert Everdure
- Ikke kategorisert Tams Elektronik
- Ikke kategorisert Insta360
- Ikke kategorisert Fieldmann
- Ikke kategorisert Alpen Kreuzer
- Ikke kategorisert Xplora
- Ikke kategorisert H.Koenig
- Ikke kategorisert Wimberley
- Ikke kategorisert Playtive
- Ikke kategorisert Vimar
- Ikke kategorisert Osprey
- Ikke kategorisert Hosa
- Ikke kategorisert Havis
- Ikke kategorisert Daewoo
- Ikke kategorisert Emerson
- Ikke kategorisert Weasy
- Ikke kategorisert Biltema
- Ikke kategorisert Waves
- Ikke kategorisert Bogen
- Ikke kategorisert Electro Harmonix
- Ikke kategorisert Vocopro
- Ikke kategorisert Chrome-Q
- Ikke kategorisert Galaxy Audio
- Ikke kategorisert Altman
- Ikke kategorisert Aiphone
- Ikke kategorisert Atlas
- Ikke kategorisert Graco
- Ikke kategorisert Manta
- Ikke kategorisert MARTOR
- Ikke kategorisert Mean Well
- Ikke kategorisert Exelpet
- Ikke kategorisert Trendnet
- Ikke kategorisert G-Technology
- Ikke kategorisert CubuSynth
- Ikke kategorisert Simpson
- Ikke kategorisert Infasecure
- Ikke kategorisert SecureSafe
- Ikke kategorisert Intellinet
- Ikke kategorisert Hikoki
- Ikke kategorisert Emerio
- Ikke kategorisert Prime3
- Ikke kategorisert OBH Nordica
- Ikke kategorisert Butler
- Ikke kategorisert Duronic
- Ikke kategorisert AVer
- Ikke kategorisert IK Multimedia
- Ikke kategorisert Vankyo
- Ikke kategorisert Murr Elektronik
- Ikke kategorisert TDK-Lambda
- Ikke kategorisert Vitek
- Ikke kategorisert Quantum
- Ikke kategorisert Texas
- Ikke kategorisert Reloop
- Ikke kategorisert ProfiCook
- Ikke kategorisert Arovec
- Ikke kategorisert Harman Kardon
- Ikke kategorisert ARRI
- Ikke kategorisert Acti
- Ikke kategorisert GMB Gaming
- Ikke kategorisert Eurom
- Ikke kategorisert Cadac
- Ikke kategorisert Olympia
- Ikke kategorisert Osram
- Ikke kategorisert Patching Panda
- Ikke kategorisert Consul
- Ikke kategorisert Draytek
- Ikke kategorisert Manitowoc
- Ikke kategorisert Joranalogue
- Ikke kategorisert Klavis
- Ikke kategorisert HyperX
- Ikke kategorisert KDK
- Ikke kategorisert Zhiyun
- Ikke kategorisert ChamSys
- Ikke kategorisert Creative
- Ikke kategorisert OneTouch
- Ikke kategorisert Kospel
- Ikke kategorisert Crosscall
- Ikke kategorisert Dynacord
- Ikke kategorisert Rapoo
- Ikke kategorisert Suunto
- Ikke kategorisert Roidmi
- Ikke kategorisert Aconatic
- Ikke kategorisert IOGEAR
- Ikke kategorisert Ferguson
- Ikke kategorisert DAP Audio
- Ikke kategorisert Artecta
- Ikke kategorisert WyreStorm
- Ikke kategorisert IBEAM
- Ikke kategorisert ToughTested
- Ikke kategorisert Mattel
- Ikke kategorisert Baby Jogger
- Ikke kategorisert Savio
- Ikke kategorisert Healthy Choice
- Ikke kategorisert Yato
- Ikke kategorisert Lund
- Ikke kategorisert Oromed
- Ikke kategorisert Acefast
- Ikke kategorisert Porter-Cable
- Ikke kategorisert Christmas Time
- Ikke kategorisert Barazza
- Ikke kategorisert Chacon
- Ikke kategorisert Marmitek
- Ikke kategorisert Thermador
- Ikke kategorisert Dehner
- Ikke kategorisert Seaward
- Ikke kategorisert Eliminator Lighting
- Ikke kategorisert NordicTrack
- Ikke kategorisert OWC
- Ikke kategorisert Meopta
- Ikke kategorisert Microboards
- Ikke kategorisert CEDAR
- Ikke kategorisert Konica Minolta
- Ikke kategorisert Intel
- Ikke kategorisert Logitech
- Ikke kategorisert Kopul
- Ikke kategorisert KanexPro
- Ikke kategorisert Key Digital
- Ikke kategorisert JoeCo
- Ikke kategorisert BZBGear
- Ikke kategorisert Fiilex
- Ikke kategorisert Gen Energy
- Ikke kategorisert DEERSYNC
- Ikke kategorisert Cranborne Audio
- Ikke kategorisert ChyTV
- Ikke kategorisert Bresser
- Ikke kategorisert Arkon
- Ikke kategorisert Apollo Design
- Ikke kategorisert InLine
- Ikke kategorisert Ardes
- Ikke kategorisert Tactical Fiber Systems
- Ikke kategorisert Telmax
- Ikke kategorisert Sonifex
- Ikke kategorisert Blanco
- Ikke kategorisert ARC
- Ikke kategorisert Grasslin
- Ikke kategorisert Orbis
- Ikke kategorisert Fantini Cosmi
- Ikke kategorisert Theben
- Ikke kategorisert Carel
- Ikke kategorisert Computherm
- Ikke kategorisert Carrier
- Ikke kategorisert Cardo
- Ikke kategorisert President
- Ikke kategorisert Galcon
- Ikke kategorisert K&M
- Ikke kategorisert Xcellon
- Ikke kategorisert Trijicon
- Ikke kategorisert Vortex
- Ikke kategorisert Vertex
- Ikke kategorisert PTZ Optics
- Ikke kategorisert Sescom
- Ikke kategorisert Robus
- Ikke kategorisert Revic
- Ikke kategorisert Panamax
- Ikke kategorisert Kahayan
- Ikke kategorisert Nureva
- Ikke kategorisert Pawa
- Ikke kategorisert Princeton Tec
- Ikke kategorisert ColorKey
- Ikke kategorisert Stamina
- Ikke kategorisert Ideal
- Ikke kategorisert Continental Edison
- Ikke kategorisert Lemair
- Ikke kategorisert Leica
- Ikke kategorisert Soundsphere
- Ikke kategorisert BSS Audio
- Ikke kategorisert Core SWX
- Ikke kategorisert DBX
- Ikke kategorisert Titanwolf
- Ikke kategorisert Perfect Christmas
- Ikke kategorisert Medicinalis
- Ikke kategorisert Uplink
- Ikke kategorisert Rupert Neve Designs
- Ikke kategorisert Crosley
- Ikke kategorisert GPX
- Ikke kategorisert Flama
- Ikke kategorisert Thorens
- Ikke kategorisert Microair
- Ikke kategorisert XCell
- Ikke kategorisert Tepro
- Ikke kategorisert Traco Power
- Ikke kategorisert HK Audio
- Ikke kategorisert Yellow Garden Line
- Ikke kategorisert Chandler
- Ikke kategorisert Singer
- Ikke kategorisert Vogels
- Ikke kategorisert Microsoft
- Ikke kategorisert Newline
- Ikke kategorisert Physa
- Ikke kategorisert Phoenix Gold
- Ikke kategorisert Pitsos
- Ikke kategorisert MBM
- Ikke kategorisert Oricom
- Ikke kategorisert Casablanca
- Ikke kategorisert Lionelo
- Ikke kategorisert Steinberg
- Ikke kategorisert Liam&Daan
- Ikke kategorisert Primewire
- Ikke kategorisert Rittal
- Ikke kategorisert Snow Joe
- Ikke kategorisert Strong
- Ikke kategorisert Universal Audio
- Ikke kategorisert Esatto
- Ikke kategorisert Soundmaster
- Ikke kategorisert Casa Deco
- Ikke kategorisert Adventuridge
- Ikke kategorisert Antec
- Ikke kategorisert Nutrichef
- Ikke kategorisert Parkside
- Ikke kategorisert DPM
- Ikke kategorisert Inverx
- Ikke kategorisert Ugreen
- Ikke kategorisert Haeger
- Ikke kategorisert Cleanmaxx
- Ikke kategorisert Sogo
- Ikke kategorisert Victrola
- Ikke kategorisert Google
- Ikke kategorisert Gloria
- Ikke kategorisert EAT
- Ikke kategorisert Vincent
- Ikke kategorisert Ernitec
- Ikke kategorisert Emko
- Ikke kategorisert Jinbei
- Ikke kategorisert JennAir
- Ikke kategorisert Interstuhl
- Ikke kategorisert Wachendorff
- Ikke kategorisert Astro
- Ikke kategorisert Geneva
- Ikke kategorisert Alfatron
- Ikke kategorisert Indiana Line
- Ikke kategorisert Graphite
- Ikke kategorisert Rockford Fosgate
- Ikke kategorisert Yamazen
- Ikke kategorisert Lantus
- Ikke kategorisert Sumiko
- Ikke kategorisert Chamberlain
- Ikke kategorisert Enders
- Ikke kategorisert Walrus Audio
- Ikke kategorisert Govee
- Ikke kategorisert On-Stage
- Ikke kategorisert Nuki
- Ikke kategorisert HiFi ROSE
- Ikke kategorisert Beautiful
- Ikke kategorisert Foscam
- Ikke kategorisert Ambient Weather
- Ikke kategorisert Gra-Vue
- Ikke kategorisert Enhance
- Ikke kategorisert Digitalinx
- Ikke kategorisert Easyrig
- Ikke kategorisert Bolt
- Ikke kategorisert Steelseries
- Ikke kategorisert Comprehensive
- Ikke kategorisert Ocean Way Audio
- Ikke kategorisert Ocean Matrix
- Ikke kategorisert Peerless-AV
- Ikke kategorisert Blomberg
- Ikke kategorisert Dobot
- Ikke kategorisert Magnus
- Ikke kategorisert Deaf Bonce
- Ikke kategorisert Easymaxx
- Ikke kategorisert Christmaxx
- Ikke kategorisert Fiio
- Ikke kategorisert PreSonus
- Ikke kategorisert Multibrackets
- Ikke kategorisert Evenflo
- Ikke kategorisert ADDAC System
- Ikke kategorisert FBT
- Ikke kategorisert Primera
- Ikke kategorisert Hecate
- Ikke kategorisert Nokia
- Ikke kategorisert Alutruss
- Ikke kategorisert LightZone
- Ikke kategorisert Nacon
- Ikke kategorisert Peak Design
- Ikke kategorisert AVPro Edge
- Ikke kategorisert Blizzard
- Ikke kategorisert Drawmer
- Ikke kategorisert Transparent
- Ikke kategorisert Ergotools Pattfield
- Ikke kategorisert ESE
- Ikke kategorisert Eura
- Ikke kategorisert OKAY
- Ikke kategorisert Uniropa
- Ikke kategorisert Edelkrone
- Ikke kategorisert IHome
- Ikke kategorisert JMAZ Lighting
- Ikke kategorisert GeoVision
- Ikke kategorisert AEA
- Ikke kategorisert NightStick
- Ikke kategorisert JK Audio
- Ikke kategorisert Sabrent
- Ikke kategorisert MIOPS
- Ikke kategorisert Rotatrim
- Ikke kategorisert Defender
- Ikke kategorisert Enttec
- Ikke kategorisert Robinhood
- Ikke kategorisert GVM
- Ikke kategorisert Feelworld
- Ikke kategorisert Eller
- Ikke kategorisert Arthur Martin
- Ikke kategorisert Soundcraft
- Ikke kategorisert Martin Logan
- Ikke kategorisert Hawke
- Ikke kategorisert Andover
- Ikke kategorisert Fortinet
- Ikke kategorisert Prestigio
- Ikke kategorisert Watson
- Ikke kategorisert Grimm Audio
- Ikke kategorisert Deity
- Ikke kategorisert CMI
- Ikke kategorisert Synco
- Ikke kategorisert Betty Bossi
- Ikke kategorisert AVMATRIX
- Ikke kategorisert Lanaform
- Ikke kategorisert Moulinex
- Ikke kategorisert Kubo
- Ikke kategorisert Merging
- Ikke kategorisert Livington
- Ikke kategorisert Akai
- Ikke kategorisert AirTurn
- Ikke kategorisert CAD Audio
- Ikke kategorisert Altrad
- Ikke kategorisert New Pol
- Ikke kategorisert Expressive E
- Ikke kategorisert Amazfit
- Ikke kategorisert Warmup
- Ikke kategorisert EQ-3
- Ikke kategorisert Westfalia
- Ikke kategorisert Oregon Scientific
- Ikke kategorisert Fibaro
- Ikke kategorisert Muller
- Ikke kategorisert Hager
- Ikke kategorisert Stiebel Eltron
- Ikke kategorisert Astralpool
- Ikke kategorisert JANDY
- Ikke kategorisert Zodiac
- Ikke kategorisert Nivona
- Ikke kategorisert Zanussi
- Ikke kategorisert Giardino
- Ikke kategorisert Mutec
- Ikke kategorisert Flycam
- Ikke kategorisert Digigram
- Ikke kategorisert SureFire
- Ikke kategorisert Senal
- Ikke kategorisert Tempo
- Ikke kategorisert Proviel
- Ikke kategorisert Kathrein
- Ikke kategorisert Mafell
- Ikke kategorisert Zelmer
- Ikke kategorisert Autel
- Ikke kategorisert Aspes
- Ikke kategorisert HQ Power
- Ikke kategorisert Velbus
- Ikke kategorisert STANDARD
- Ikke kategorisert BigBlue
- Ikke kategorisert RC Allen
- Ikke kategorisert Plastkon
- Ikke kategorisert Neutrik
- Ikke kategorisert Aquasure
- Ikke kategorisert Triplett
- Ikke kategorisert Bowflex
- Ikke kategorisert Kino Flo
- Ikke kategorisert SmallRig
- Ikke kategorisert Cateye
- Ikke kategorisert Genie
- Ikke kategorisert Soler & Palau
- Ikke kategorisert Ednet
- Ikke kategorisert Tesseract Modular
- Ikke kategorisert Thule
- Ikke kategorisert Burg-Wachter
- Ikke kategorisert Stelton
- Ikke kategorisert Bora
- Ikke kategorisert Bavaria
- Ikke kategorisert Medela
- Ikke kategorisert AVerMedia
- Ikke kategorisert Minox
- Ikke kategorisert Maxxmee
- Ikke kategorisert Propellerhead
- Ikke kategorisert Auer Signal
- Ikke kategorisert Nilfisk
- Ikke kategorisert Wiesenfield
- Ikke kategorisert Sun Joe
- Ikke kategorisert Bulgin
- Ikke kategorisert Black Decker
- Ikke kategorisert ART
- Ikke kategorisert Toolland
- Ikke kategorisert Zipper
- Ikke kategorisert Inkbird
- Ikke kategorisert Beemoo
- Ikke kategorisert Klark Teknik
- Ikke kategorisert Hotone
- Ikke kategorisert Clatronic
- Ikke kategorisert Shimbol
- Ikke kategorisert Hedbox
- Ikke kategorisert Tele Vue
- Ikke kategorisert Atdec
- Ikke kategorisert Honey-Can-Do
- Ikke kategorisert Think Tank
- Ikke kategorisert Phonic
- Ikke kategorisert Ultimate Support
- Ikke kategorisert Gabor
- Ikke kategorisert Sôlt
- Ikke kategorisert EGO
- Ikke kategorisert Fellowes
- Ikke kategorisert Ferplast
- Ikke kategorisert Bushnell
- Ikke kategorisert Cooler Master
- Ikke kategorisert Olympus
- Ikke kategorisert AV:link
- Ikke kategorisert Pure 100
- Ikke kategorisert Hirschmann
- Ikke kategorisert Interphone
- Ikke kategorisert Kernau
- Ikke kategorisert Hanseatic
- Ikke kategorisert Proline
- Ikke kategorisert Xblitz
- Ikke kategorisert Hozelock
- Ikke kategorisert Sime
- Ikke kategorisert NovaStar
- Ikke kategorisert Petite Chérie
- Ikke kategorisert Taga Harmony
- Ikke kategorisert ACCU-CHEK
- Ikke kategorisert SoundTube
- Ikke kategorisert Njoy
- Ikke kategorisert Studio Titan
- Ikke kategorisert EOTech
- Ikke kategorisert AstrHori
- Ikke kategorisert Icron
- Ikke kategorisert Pyrex
- Ikke kategorisert NUX
- Ikke kategorisert Angler
- Ikke kategorisert James
- Ikke kategorisert Ebro
- Ikke kategorisert Visage
- Ikke kategorisert Geemarc
- Ikke kategorisert Ruark Audio
- Ikke kategorisert Platypus
- Ikke kategorisert DEHN
- Ikke kategorisert Koenig
- Ikke kategorisert Trezor
- Ikke kategorisert Raya
- Ikke kategorisert EtherWAN
- Ikke kategorisert ClearOne
- Ikke kategorisert Aqua-Vu
- Ikke kategorisert Ferrofish
- Ikke kategorisert HPRC
- Ikke kategorisert Dracast
- Ikke kategorisert Really Right Stuff
- Ikke kategorisert Decimator
- Ikke kategorisert Chimera
- Ikke kategorisert Eartec
- Ikke kategorisert Devialet
- Ikke kategorisert ButtKicker
- Ikke kategorisert Pliant Technologies
- Ikke kategorisert Blonder Tongue
- Ikke kategorisert ZWO
- Ikke kategorisert MEPROLIGHT
- Ikke kategorisert Antelope
- Ikke kategorisert Crystal Video
- Ikke kategorisert Vixen
- Ikke kategorisert Avenview
- Ikke kategorisert Tilta
- Ikke kategorisert Futaba
- Ikke kategorisert Luxli
- Ikke kategorisert Hawk-Woods
- Ikke kategorisert SWIT
- Ikke kategorisert PAG
- Ikke kategorisert Simeo
- Ikke kategorisert Lenco
- Ikke kategorisert Testboy
- Ikke kategorisert Baby Lock
- Ikke kategorisert Senseca
- Ikke kategorisert NeoMounts
- Ikke kategorisert MJX
- Ikke kategorisert Western Co.
- Ikke kategorisert WEG
- Ikke kategorisert ProFlo
- Ikke kategorisert Rohl
- Ikke kategorisert Vivolink
- Ikke kategorisert Protector
- Ikke kategorisert Allibert
- Ikke kategorisert IDIS
- Ikke kategorisert Marklin
- Ikke kategorisert RTS
- Ikke kategorisert Nebula
- Ikke kategorisert Gardenline
- Ikke kategorisert KeepOut
- Ikke kategorisert Dexibell
- Ikke kategorisert Hecht
- Ikke kategorisert LAS
- Ikke kategorisert Ruggard
- Ikke kategorisert Elvid
- Ikke kategorisert ICE Watch
- Ikke kategorisert OM SYSTEM
- Ikke kategorisert Neumann
- Ikke kategorisert OpenVox
- Ikke kategorisert POLARIS
- Ikke kategorisert 4ms
- Ikke kategorisert Hobart
- Ikke kategorisert JAYS
- Ikke kategorisert Moman
- Ikke kategorisert DiversiTech
- Ikke kategorisert Aukey
- Ikke kategorisert Violectric
- Ikke kategorisert Aalberg Audio
- Ikke kategorisert Rollei
- Ikke kategorisert Bugaboo
- Ikke kategorisert Tascam
- Ikke kategorisert Evooch
- Ikke kategorisert Pontec
- Ikke kategorisert Godrej
- Ikke kategorisert Mooer
- Ikke kategorisert M-Audio
- Ikke kategorisert Bolin Technology
- Ikke kategorisert Rexing
- Ikke kategorisert Total Chef
- Ikke kategorisert Aduro
- Ikke kategorisert Ambrogio
- Ikke kategorisert Williams Sound
- Ikke kategorisert Total
- Ikke kategorisert PoLabs
- Ikke kategorisert Astell&Kern
- Ikke kategorisert Taiji
- Ikke kategorisert Futurelight
- Ikke kategorisert Dali
- Ikke kategorisert Suntec
- Ikke kategorisert Metronic
- Ikke kategorisert COLBOR
- Ikke kategorisert Berker
- Ikke kategorisert Tornado
- Ikke kategorisert AOpen
- Ikke kategorisert Digi-Pas
- Ikke kategorisert Marshall Electronics
- Ikke kategorisert Grace Design
- Ikke kategorisert Golden Age Project
- Ikke kategorisert Umidigi
- Ikke kategorisert Pfister
- Ikke kategorisert InfiRay
- Ikke kategorisert Arduino
- Ikke kategorisert Fellow
- Ikke kategorisert Engel
- Ikke kategorisert Elbe
- Ikke kategorisert Kolcraft
- Ikke kategorisert SKROSS
- Ikke kategorisert Trace Elliot
- Ikke kategorisert Klauke
- Ikke kategorisert Tiger
- Ikke kategorisert Equator
- Ikke kategorisert Axler
- Ikke kategorisert Lazer
- Ikke kategorisert Symmons
- Ikke kategorisert DMT
- Ikke kategorisert Jacuzzi
- Ikke kategorisert Gioteck
- Ikke kategorisert Gerber
- Ikke kategorisert Royale
- Ikke kategorisert Z CAM
- Ikke kategorisert Pentatech
- Ikke kategorisert Studiologic
- Ikke kategorisert Hammond
- Ikke kategorisert Ketron
- Ikke kategorisert MGL Avionics
- Ikke kategorisert Dubatti
- Ikke kategorisert Venicci
- Ikke kategorisert Baby Trend
- Ikke kategorisert Adder
- Ikke kategorisert Inglesina
- Ikke kategorisert Fito
- Ikke kategorisert Lucide
- Ikke kategorisert Urbanista
- Ikke kategorisert Cherry
- Ikke kategorisert GolfBuddy
- Ikke kategorisert Lotus
- Ikke kategorisert Das Keyboard
- Ikke kategorisert Schaffner
- Ikke kategorisert Vitec
- Ikke kategorisert Technaxx
- Ikke kategorisert Nicols
- Ikke kategorisert Jane
- Ikke kategorisert Mercusys
- Ikke kategorisert Hamlet
- Ikke kategorisert Revlon
- Ikke kategorisert Wallas
- Ikke kategorisert ARNOLD Lichttechnik
- Ikke kategorisert Legamaster
- Ikke kategorisert Onkyo
- Ikke kategorisert Matterport
- Ikke kategorisert AZZA
- Ikke kategorisert API Audio
- Ikke kategorisert Atlantis Land
- Ikke kategorisert Bestway
- Ikke kategorisert Beurer
- Ikke kategorisert Moomin
- Ikke kategorisert Belulu
- Ikke kategorisert YSI
- Ikke kategorisert Jedo
- Ikke kategorisert RIX
- Ikke kategorisert Bayco
- Ikke kategorisert Wilson
- Ikke kategorisert Ionmax
- Ikke kategorisert Creality
- Ikke kategorisert Compex
- Ikke kategorisert Crelando
- Ikke kategorisert Algo
- Ikke kategorisert Dinstar
- Ikke kategorisert FeiyuTech
- Ikke kategorisert EMeet
- Ikke kategorisert Motrona
- Ikke kategorisert CaterRacks
- Ikke kategorisert Sedona
- Ikke kategorisert Uniross
- Ikke kategorisert Akasa
- Ikke kategorisert Perixx
- Ikke kategorisert Noordi
- Ikke kategorisert Globalo
- Ikke kategorisert SwitchBot
- Ikke kategorisert Corona
- Ikke kategorisert Michelin
- Ikke kategorisert Adonit
- Ikke kategorisert Bavaria By Einhell
- Ikke kategorisert Schwinn
- Ikke kategorisert SoundPEATS
- Ikke kategorisert MagnaPool
- Ikke kategorisert Sensiplast
- Ikke kategorisert Krone
- Ikke kategorisert Coors Light
- Ikke kategorisert Konig & Meyer
- Ikke kategorisert Telestar
- Ikke kategorisert Arco
- Ikke kategorisert Brita
- Ikke kategorisert Aguilar
- Ikke kategorisert Exibel
- Ikke kategorisert KoolScapes
- Ikke kategorisert GFM
- Ikke kategorisert Avid
- Ikke kategorisert On-Q
- Ikke kategorisert Parallels
- Ikke kategorisert Arturia
- Ikke kategorisert Thinkware
- Ikke kategorisert Jonard Tools
- Ikke kategorisert Adesso
- Ikke kategorisert Royal Sovereign
- Ikke kategorisert Netter Vibration
- Ikke kategorisert Califone
- Ikke kategorisert Sunding
- Ikke kategorisert Teesa
- Ikke kategorisert Bliss Outdoors
- Ikke kategorisert BeSafe
- Ikke kategorisert Air Guard
- Ikke kategorisert Oase
- Ikke kategorisert Phoenix Contact
- Ikke kategorisert Elcom
- Ikke kategorisert DEXP
- Ikke kategorisert Geuther
- Ikke kategorisert Platinum
- Ikke kategorisert Petkit
- Ikke kategorisert Rainbow
- Ikke kategorisert Lenoxx
- Ikke kategorisert Martin Audio
- Ikke kategorisert Hurricane
- Ikke kategorisert Tiptop Audio
- Ikke kategorisert Winix
- Ikke kategorisert GoPro
- Ikke kategorisert Powerfix
- Ikke kategorisert MAAS
- Ikke kategorisert Audibax
- Ikke kategorisert Babysense
- Ikke kategorisert Babyzen
- Ikke kategorisert Aqua Joe
- Ikke kategorisert Mackie
- Ikke kategorisert Medisana
- Ikke kategorisert Line 6
- Ikke kategorisert Dynon Avionics
- Ikke kategorisert Uvex
- Ikke kategorisert Florabest
- Ikke kategorisert Crivit
- Ikke kategorisert Creality3D
- Ikke kategorisert Beaba
- Ikke kategorisert Tork
- Ikke kategorisert Lescha
- Ikke kategorisert Grunkel
- Ikke kategorisert Babymoov
- Ikke kategorisert Lezyne
- Ikke kategorisert Vitalmaxx
- Ikke kategorisert Swissvoice
- Ikke kategorisert Intex
- Ikke kategorisert Joie
- Ikke kategorisert Proficare
- Ikke kategorisert Redrock Micro
- Ikke kategorisert UAvionix
- Ikke kategorisert GW Instek
- Ikke kategorisert Kemo
- Ikke kategorisert Ledger
- Ikke kategorisert LARQ
- Ikke kategorisert Auriol
- Ikke kategorisert Luxman
- Ikke kategorisert InSinkErator
- Ikke kategorisert ORCA
- Ikke kategorisert SSV Works
- Ikke kategorisert Eminent
- Ikke kategorisert Basil
- Ikke kategorisert Swift
- Ikke kategorisert TOTO
- Ikke kategorisert Sonos
- Ikke kategorisert Brilliant
- Ikke kategorisert AcuRite
- Ikke kategorisert Dymo
- Ikke kategorisert YA-MAN
- Ikke kategorisert Doro
- Ikke kategorisert Sonicware
- Ikke kategorisert CRAFT + MAIN
- Ikke kategorisert Roline
- Ikke kategorisert V-Tone
- Ikke kategorisert Hellberg
- Ikke kategorisert HELGI
- Ikke kategorisert Gold Note
- Ikke kategorisert Dual
- Ikke kategorisert Redsbaby
- Ikke kategorisert Hovicon
- Ikke kategorisert Bryton
- Ikke kategorisert Western Digital
- Ikke kategorisert Parasound
- Ikke kategorisert Stelzner
- Ikke kategorisert LightKeeper Pro
- Ikke kategorisert XPG
- Ikke kategorisert BMAX
- Ikke kategorisert Camille Bauer
- Ikke kategorisert Cressi
- Ikke kategorisert DoorBird
- Ikke kategorisert Hacienda
- Ikke kategorisert Singercon
- Ikke kategorisert GoldAir
- Ikke kategorisert Magivaac
- Ikke kategorisert Gem Toys
- Ikke kategorisert Intergas
- Ikke kategorisert Budda
- Ikke kategorisert Paladin
- Ikke kategorisert Pivo
- Ikke kategorisert Sharkbite
- Ikke kategorisert HuddleCamHD
- Ikke kategorisert Anybus
- Ikke kategorisert MAK
- Ikke kategorisert Magnavox
- Ikke kategorisert CatSynth
- Ikke kategorisert (Recovery)
- Ikke kategorisert Crucial
- Ikke kategorisert Echo
- Ikke kategorisert ILive
- Ikke kategorisert Ipevo
- Ikke kategorisert Tineco
- Ikke kategorisert Simplified MFG
- Ikke kategorisert Eero
- Ikke kategorisert Springfree
- Ikke kategorisert Connection
- Ikke kategorisert Technical Pro
- Ikke kategorisert Solplanet
- Ikke kategorisert JOBY
- Ikke kategorisert Crane
- Ikke kategorisert DOD
- Ikke kategorisert Videotel Digital
- Ikke kategorisert Bretford
- Ikke kategorisert Badiona
- Ikke kategorisert Dangerous Music
- Ikke kategorisert Smith-Victor
- Ikke kategorisert Zylight
- Ikke kategorisert Blind Spot
- Ikke kategorisert BIOS Living
- Ikke kategorisert Burris
- Ikke kategorisert TAURUS Titanium
- Ikke kategorisert Millennia
- Ikke kategorisert Sound Devices
- Ikke kategorisert AREXX
- Ikke kategorisert Blue Sky
- Ikke kategorisert 3M
- Ikke kategorisert Rocktrail
- Ikke kategorisert American International
- Ikke kategorisert T-Rex
- Ikke kategorisert Hayward
- Ikke kategorisert Cloud
- Ikke kategorisert Apricorn
- Ikke kategorisert Foster
- Ikke kategorisert PulseAudio
- Ikke kategorisert Mulex
- Ikke kategorisert Comfortisse
- Ikke kategorisert Yphix
- Ikke kategorisert Cricut
- Ikke kategorisert Ember
- Ikke kategorisert Sifflus
- Ikke kategorisert Magliner
- Ikke kategorisert Em-Trak
- Ikke kategorisert Black Box
- Ikke kategorisert Albert Heijn
- Ikke kategorisert Infantino
- Ikke kategorisert Bestgreen
- Ikke kategorisert Empress Effects
- Ikke kategorisert Exagerate
- Ikke kategorisert ACOPower
- Ikke kategorisert AGM
- Ikke kategorisert Hanwha
- Ikke kategorisert Clarion
- Ikke kategorisert Enbrighten
- Ikke kategorisert Audison
- Ikke kategorisert Flame
- Ikke kategorisert Garden Feelings
- Ikke kategorisert UDG Gear
- Ikke kategorisert Lastolite
- Ikke kategorisert Weidmüller
- Ikke kategorisert NANO Modules
- Ikke kategorisert EA Elektro Automatik
- Ikke kategorisert Bahr
- Ikke kategorisert Grand Effects
- Ikke kategorisert Franklin
- Ikke kategorisert Sodapop
- Ikke kategorisert Absco
- Ikke kategorisert Lowepro
- Ikke kategorisert Neumärker
- Ikke kategorisert SunPower
- Ikke kategorisert Black Line
- Ikke kategorisert Dunlop
- Ikke kategorisert Qian
- Ikke kategorisert Aim TTi
- Ikke kategorisert Bbf
- Ikke kategorisert Datapath
- Ikke kategorisert Gima
- Ikke kategorisert Soundskins
- Ikke kategorisert Chord
- Ikke kategorisert Paradigm
- Ikke kategorisert Morphor
- Ikke kategorisert GC Audio
- Ikke kategorisert Advanced Network Devices
- Ikke kategorisert Telycam
- Ikke kategorisert Lynx
- Ikke kategorisert DQ
- Ikke kategorisert Nextorage
- Ikke kategorisert JLCooper
- Ikke kategorisert Buchla & TipTop Audio
- Ikke kategorisert GOgroove
- Ikke kategorisert XTRARM
- Ikke kategorisert Rock N Roller
- Ikke kategorisert OptiTrack
- Ikke kategorisert ZZ-2
- Ikke kategorisert Varta
- Ikke kategorisert Foppapedretti
- Ikke kategorisert Drive Medical
- Ikke kategorisert E-ast
- Ikke kategorisert BMW
- Ikke kategorisert Doona
- Ikke kategorisert Trio Lighting
- Ikke kategorisert Emga
- Ikke kategorisert SolidDrive
- Ikke kategorisert Induction Dynamics
- Ikke kategorisert USL
- Ikke kategorisert ENDORFY
- Ikke kategorisert SKB
- Ikke kategorisert Sangean
- Ikke kategorisert Freewell
- Ikke kategorisert Vivotek
- Ikke kategorisert Vermeiren
- Ikke kategorisert Evolis
- Ikke kategorisert ESI
- Ikke kategorisert Cyber Acoustics
- Ikke kategorisert Sissel
- Ikke kategorisert Matrox
- Ikke kategorisert PUR
- Ikke kategorisert Sonorous
- Ikke kategorisert Troy-Bilt
- Ikke kategorisert Desview
- Ikke kategorisert Audio Pro
- Ikke kategorisert Bright Starts
- Ikke kategorisert IPEGA
- Ikke kategorisert Brändi
- Ikke kategorisert QZ
- Ikke kategorisert MSolutions
- Ikke kategorisert Artrom
- Ikke kategorisert Pigtronix
- Ikke kategorisert Marathon
- Ikke kategorisert Bush
- Ikke kategorisert Unitech
- Ikke kategorisert Targus
- Ikke kategorisert Storm
- Ikke kategorisert ISi
- Ikke kategorisert Nuance
- Ikke kategorisert Cubot
- Ikke kategorisert Helight
- Ikke kategorisert DARTS
- Ikke kategorisert ETON
- Ikke kategorisert Singularity Computers
- Ikke kategorisert Boehringer Ingelheim
- Ikke kategorisert Iluv
- Ikke kategorisert Act
- Ikke kategorisert Sesame Street
- Ikke kategorisert Ingenuity
- Ikke kategorisert Lava
- Ikke kategorisert Digital Forecast
- Ikke kategorisert Autoscript
- Ikke kategorisert GLP
- Ikke kategorisert Longvie
- Ikke kategorisert Xuma
- Ikke kategorisert Ledvance
- Ikke kategorisert Magewell
- Ikke kategorisert Go-eCharger
- Ikke kategorisert IMG Stageline
- Ikke kategorisert BioChef
- Ikke kategorisert SLV
- Ikke kategorisert Mac Tools
- Ikke kategorisert Ergotron
- Ikke kategorisert Goal Zero
- Ikke kategorisert Icon
- Ikke kategorisert InvisibleShield
- Ikke kategorisert Voigtlander
- Ikke kategorisert Hailo
- Ikke kategorisert Nyko
- Ikke kategorisert XD-Design
- Ikke kategorisert Step2
- Ikke kategorisert Gator
- Ikke kategorisert SmartGyro
- Ikke kategorisert Megableu
- Ikke kategorisert Dreamland
- Ikke kategorisert Star Belly
- Ikke kategorisert Pabobo
- Ikke kategorisert Tiny Love
- Ikke kategorisert Needit
- Ikke kategorisert Brabantia
- Ikke kategorisert Nevadent
- Ikke kategorisert Pulsar
- Ikke kategorisert SetonixSynth
- Ikke kategorisert Qu-Bit
- Ikke kategorisert Oras
- Ikke kategorisert Phase Technology
- Ikke kategorisert Casr
- Ikke kategorisert Hypnos
- Ikke kategorisert CkeyiN
- Ikke kategorisert Vulcan
- Ikke kategorisert BlaknBlu
- Ikke kategorisert Louroe Electronics
- Ikke kategorisert Leifheit
- Ikke kategorisert Orbitrek
- Ikke kategorisert Zaahn
- Ikke kategorisert Brinno
- Ikke kategorisert MOOOV
- Ikke kategorisert DB Technologies
- Ikke kategorisert Expobar
- Ikke kategorisert Crem
- Ikke kategorisert Fischer
- Ikke kategorisert Livn
- Ikke kategorisert Kaorka
- Ikke kategorisert Sportime
- Ikke kategorisert Airlive
- Ikke kategorisert Wise
- Ikke kategorisert Quasar Science
- Ikke kategorisert Zeapon
- Ikke kategorisert CLIMAQUA
- Ikke kategorisert Tece
- Ikke kategorisert Keter
- Ikke kategorisert Beltronics
- Ikke kategorisert Sommer
- Ikke kategorisert VOREL
- Ikke kategorisert Lahti Pro
- Ikke kategorisert Nous
- Ikke kategorisert HiRO
- Ikke kategorisert Vantrue
- Ikke kategorisert Elight
- Ikke kategorisert Forodi
- Ikke kategorisert CELLFAST
- Ikke kategorisert MOZOS
- Ikke kategorisert Noise Engineering
- Ikke kategorisert UGo
- Ikke kategorisert Koliber
- Ikke kategorisert Jan Nowak
- Ikke kategorisert RAM Mounts
- Ikke kategorisert Buxton
- Ikke kategorisert Toorx
- Ikke kategorisert Miracle Smile
- Ikke kategorisert Zacuto
- Ikke kategorisert VARI-LITE
- Ikke kategorisert Real Cable
- Ikke kategorisert Syrp
- Ikke kategorisert Adobe
- Ikke kategorisert ViewZ
- Ikke kategorisert IsoTek
- Ikke kategorisert Playseat
- Ikke kategorisert Pengo
- Ikke kategorisert Satco
- Ikke kategorisert Agfa
- Ikke kategorisert Sloan
- Ikke kategorisert Sophos
- Ikke kategorisert Evga
- Ikke kategorisert Racktime
- Ikke kategorisert Videotec
- Ikke kategorisert FABER CASTELL
- Ikke kategorisert Kica
- Ikke kategorisert Humminbird
- Ikke kategorisert Digitech
- Ikke kategorisert PAX
- Ikke kategorisert Moxa
- Ikke kategorisert Sunny
- Ikke kategorisert Sightron
- Ikke kategorisert Simmons
- Ikke kategorisert Woood
- Ikke kategorisert Infosec
- Ikke kategorisert Lowel
- Ikke kategorisert Leba
- Ikke kategorisert Kendall Howard
- Ikke kategorisert Starlight Xpress
- Ikke kategorisert Guide
- Ikke kategorisert Hoffman
- Ikke kategorisert Therm-a-Rest
- Ikke kategorisert Elbro
- Ikke kategorisert Diamond Audio
- Ikke kategorisert Nofred
- Ikke kategorisert Newport Brass
- Ikke kategorisert Ambient
- Ikke kategorisert AudioQuest
Nyeste Ikke kategorisert Manualer

10 April 2025

10 April 2025

10 April 2025

10 April 2025

10 April 2025

10 April 2025

10 April 2025
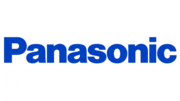
10 April 2025

9 April 2025

9 April 2025